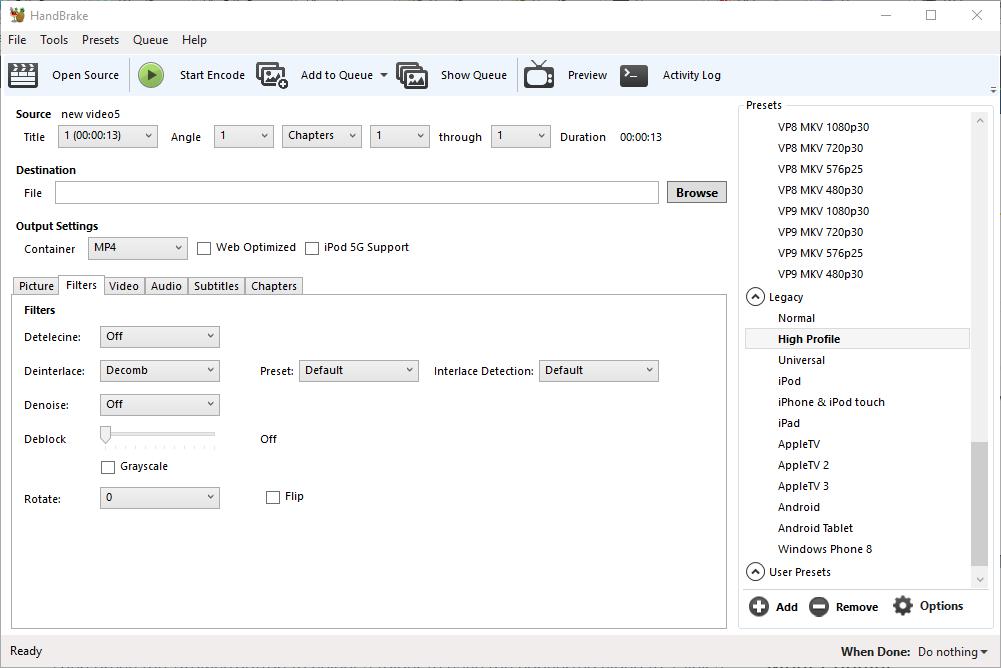Adakah anda mempunyai video yang tidak bermain dalam peranti anda yang dipilih? Jika demikian, HandBrake adalah perisian untuk anda! HandBrake menukar video ke format kontena yang dioptimumkan untuk pelbagai tablet, telefon, konsol permainan dan pemain media digital. Dengan perisian, anda boleh menukar banyak fail video dan cakera DVD atau Blu-ray ke format yang pasti akan dimainkan pada peranti perkakasan anda.
Juga lihat artikel kami Best Kodi Addons for Watching Live TV
Pertama, perlu diperhatikan apa yang HandBrake adalah dan tidak. HandBrake bukan perisian yang menukarkan video ke banyak format output alternatif. Malah, anda hanya boleh menukar video ke format kontena MP4 dan MKV dengan perisian, yang akan dimainkan pada kebanyakan peranti perkakasan. Jadi jika anda perlu menukar video ke format lain, Handbrake tidak akan menjadi lebih baik. Untuk mendapatkan maklumat lanjut mengenai cara menukar lebih banyak fail media umum ke format lain, lihat panduan Tech Junkie ini.
HandBrake adalah perisian freeware yang membolehkan pengguna menukar video dengan pratetap peranti yang dikonfigurasikan. Setiap pratetap dikonfigurasi untuk peranti perkakasan tertentu atau perisian yang mungkin perlu anda memainkan video. Oleh itu, anda boleh memilih pratetap seperti Android, iPhone & iPod, iPad, Apple TV, Windows Phone 8, Roku 4 dan Amazon Fire TV untuk menukar video dengan cepat ke format yang dikonfigurasikan untuk dimainkan pada peranti tersebut. Klik Muat turun (64 bit) di laman web ini untuk menyimpan pemasang perisian dan tambah HandBrake ke Windows 7 atau 10. Terdapat juga pemasang Handbrake untuk Mac OS X dan Ubuntu.
Apabila anda telah memasang HandBrake, buka tetingkapnya di bawah tembakan langsung di bawah. Bar atas termasuk pilihan paling penting perisian yang membolehkan anda membuka fail sumber, fail beratur untuk penukaran batch dan mengodkan video. Di bawah ini terdapat butiran sumber untuk video pilihan anda, kotak teks Laluan fail di mana anda boleh memilih folder untuk menyimpan klip yang ditukar ke dan output yang dianjurkan di enam tab. Terdapat senarai Preset di sebelah kanan tetingkap dari mana anda boleh memilih kategori pratetap, web, peranti khusus, MKV dan warisan yang telah ditetapkan.
Tukar Video ke Preset yang Dikonfigurasikan
Sekarang anda boleh menukar video ke pratet dengan menekan butang Sumber Terbuka . Ini membuka sidebar Pemilihan Sumber yang mana anda perlu mengklik Fail untuk memilih video tunggal untuk menukar. Pilih video dan tekan Terbuka untuk membukanya dalam HandBrake.
Seterusnya, pilih pratetap untuk menukar video dari senarai Preset di sebelah kanan tetingkap. Untuk menukar video ke format peranti yang serasi, klik Peranti dan Legacy untuk mengembangkan kategori tersebut. Kemudian anda boleh memilih untuk menukar klip ke Android Tablet, Windows Phone 8, iPad, iPod, AppleTV, Roku dan format peranti lain. Tuding tetikus ke atas setiap pratetap untuk membuka petua alat yang menyediakan butiran pratetap yang lebih lanjut seperti yang ditunjukkan dalam petikan di bawah.

Kemudian tekan butang Semak imbas untuk memilih folder untuk menyimpan video yang ditukar kepada. Klik satu folder dalam tetingkap Save As, masukkan tajuk video dalam kotak Nama fail dan tekan butang Simpan . Kotak teks fail kemudian akan menyertakan jalur output.
Tekan butang Mula Encode di bahagian atas tetingkap. Masa pengekodan berbeza-beza bergantung kepada panjang video. Klip panjang mungkin mengambil lebih dari satu jam. Apabila pengekodan selesai, anda boleh membuka format video baru dalam folder output yang dipilih untuknya. Kini anda boleh menyimpan klip itu pada batang USB dan memindahkannya ke peranti yang anda perlukan untuk dimainkan. Sebagai alternatif, anda juga boleh menyimpan video ke penyimpanan awan.
Rip Video Dari DVD dan Blu-ray
Sekiranya anda mempunyai DVD atau Blu-ray dengan video di atasnya anda mahu menyimpan ke cakera keras, anda boleh melakukannya jika ia tidak mempunyai sebarang perlindungan salinan. Itu mungkin akan menolak kebanyakan DVD filem atau cakera Blu-ray. Walau bagaimanapun, jika DVD termasuk video rakaman anda sendiri, anda boleh merobeknya dari cakera dan menukarnya menjadi format yang sesuai untuk main semula dalam tablet, telefon bimbit, dan sebagainya.
Pertama, masukkan DVD atau Blu-ray untuk merobak video dari cakera cakera anda. Tutup mana-mana pemain media daripada mungkin dibuka secara automatik. Kemudian tekan butang Sumber Terbuka dan pilih pemacu DVD untuk mengimbasnya.
Selepas itu, anda boleh menukar video ke format alternatif yang sama seperti klip yang disimpan pada cakera keras anda. Pilih laluan keluaran untuknya, pilih pratetap dan tekan butang Mula Encode . Kemudian anda boleh membuka format video baru dalam folder output yang dipilih untuk memainkannya dalam pemain media.
Batch Convert Videos
Jika anda perlu menukar banyak video ke format fail baharu, anda boleh menyediakan penukaran batch untuk mereka. Penukaran batch menukar semua video yang dimasukkan dalam barisan. Oleh itu, anda perlu menambah klip ke barisan ke batch untuk menukarnya.
Pertama, tekan butang Sumber Terbuka dan pilih video untuk menukar. Seterusnya, pilih hadiah untuk itu dan laluan folder output. Kemudian anda perlu menekan butang Tambah ke Giliran untuk menambah video ke barisan. Tekan Show Queue untuk membuka tetingkap dalam snapshot di bawah.

Tetingkap di atas menunjukkan anda semua video yang telah anda tambahkan ke barisan. Jadi, anda boleh menambah berbilang fail ke barisan itu untuk mengumpulnya. Sebaik sahaja anda telah menambah semua video, tekan butang Mula Gilir . Pembetulan akan menukarkan semua video yang disandarkan kepada format pratetap yang dipilih untuk mereka.
Tetingkap beratur termasuk menu lungsur Apabila Selesai. Klik menu itu untuk membuka pilihan yang ditunjukkan dalam pancaran langsung di bawah. Di sana anda boleh memilih HandBrake untuk menutup atau untuk Windows ditutup atau log keluar apabila perisian telah selesai menukarkan video.

Laraskan Tetapan Output Pratetap
Pengguna HandBrake boleh menyesuaikan mana-mana konfigurasi lalai pratetap dengan tetapan output. Pertama, anda boleh melaraskan kelajuan mampatan dengan mengklik tab Video dalam tangkapan gambar di bawah. Ini termasuk slider Bar Optimum Video yang anda boleh seret lagi ke kiri untuk mempercepatkan kelajuan penukaran video. Secara alternatif, seret gelangsar kanan untuk melambatkan mampatan video, yang juga akan mengurangkan saiz fail output.

Tab Video juga termasuk bar Kualiti. Dengan gelangsar bar itu, anda boleh meningkatkan kualiti video yang ditukar atau memampatkan saiz failnya. Untuk meningkatkan kualiti gambar, seret gelangsar bar dengan betul lagi. Seret bar kiri untuk mengurangkan saiz fail video yang ditukar.
Anda boleh mengkonfigurasi lagi kualiti gambar dengan mengklik tab Penapis. Tab itu termasuk pelbagai pilihan penapis video. Sebagai contoh, anda boleh mengeluarkan gandum dengan mengklik NLMeans dari menu drop-down Denoise. Seret bar Deblock ke sebelah kanan untuk mengalih keluar artifak blocky dan keluarkan tepi tajam. Anda juga boleh menukar video ke hitam dan putih dengan memilih kotak semak Grayscale .

Anda boleh melaraskan dimensi video dengan mengklik tab Gambar dalam tangkapan gambar di bawah. Ini termasuk kotak Lebar dan Ketinggian yang menunjukkan saiz paparan video keseluruhan anda. Secara lalai, ini biasanya dikonfigurasikan kepada tetapan Automatik untuk output saiz sumber maksimum.

Untuk menyesuaikan lebar dan ketinggian output paparan, klik menu lungsur Anamorphic dan pilih Tiada . Kemudian anda boleh menyesuaikan saiz paparan dengan mengklik butang anak panah bawah dan ke atas di sebelah kotak Lebar dan Ketinggian. Sebagai alternatif, anda juga boleh memasukkan nilai-nilai baru dalam kotak. Mengurangkan dimensi output paparan akan mengurangkan saiz fail video.
Handbrake juga mempunyai pilihan Pratonton yang boleh anda pilih untuk menyemak video sebelum menukarnya. Tekan butang Pratonton di bahagian atas tetingkap untuk membuka tetingkap yang ditunjukkan di bawah. Kemudian klik kotak semak Pemain lalai sistem lalai dan tekan Pratonton Langsung untuk membuka pratonton klip di pemain media lalai anda. Sekiranya anda tidak memilih pilihan pemain sistem Penggunaan , pratonton akan dibuka di VLC jika anda telah memasang perisian itu.

Kini anda boleh menukar video anda dengan cepat ke pelbagai pratetap format bekas MP4 dan MKV yang dikonfigurasikan untuk peranti dan senario tertentu. Ini pastinya berguna apabila video tidak dimainkan dalam tablet, mudah alih, penyemak imbas atau pemain media digital yang lain. HandBrake juga merupakan perisian berguna untuk merobek video DVD ke pemacu keras.