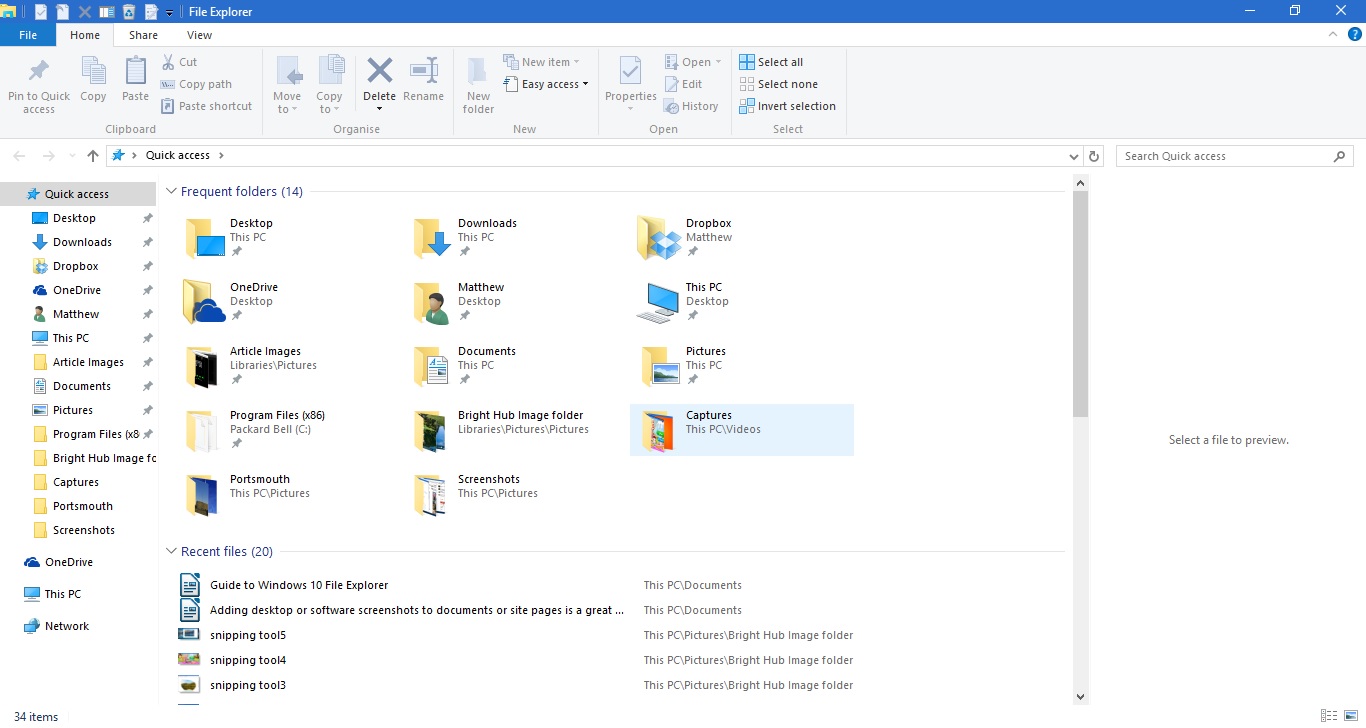File Explorer adalah bahagian penting dari Windows 10. Ini adalah pengurus fail yang menunjukkan semua direktori folder anda dan fail mereka. Oleh itu, anda mungkin perlu membuka File Explorer untuk membuka perisian dan fail dalam Windows 10 melainkan anda telah menambah beberapa jalan pintas desktop untuk mereka. Microsoft telah membuat beberapa pelarasan kepada Windows Explorer File Explorer.
Buka Explorer Fail dengan menekan ikon folder pada bar tugas. Itu membuka tetingkap yang ditunjukkan dalam pukulan di bawah. Di bahagian atasnya terdapat tab Ribbon yang merangkumi pelbagai pilihan, Toolbar Akses Pantas dan bar alamat. Di sebelah kiri anda mempunyai senarai akses cepat baru folder dan fail yang baru diakses. Kandungan folder ditunjukkan di sebelah kanan sidebar capaian pantas.

Anda boleh menavigasi folder dengan memilihnya di sebelah kanan. Klik anak panah Atas di bar alamat untuk membuka direktori root, dan kemudian anda boleh menavigasi dari sana. Masukkan folder dan tajuk fail dalam kotak carian Fail Explorer untuk mencarinya dengan lebih cepat.
Sidebar Capaian Pantas
Akses cepat mungkin merupakan tambahan baru yang paling terkenal kepada File Explorer, yang telah menggantikan sidebar Kegemaran di sebelah kiri tetingkap. Ini termasuk folder baru dibuka. Di samping itu, anda juga boleh memasukkan folder ke bar sisi capaian pantas.
Anda boleh memasukkan folder ke Akses cepat dengan mengklik kanan ikon folder dalam Explorer File. Itu akan membuka menu konteks dalam petikan di bawah. Terdapat pilihan Pin ke pilihan Cepat di menu konteks untuk memasukkannya ke bar sisi.

Anda boleh membuang folder dari akses Cepat dengan mengklik kanan ikon mereka pada bar sisi. Kemudian pilih Unpin dari pilihan Akses pantas untuk membuang folder dari bar sisi.
Ribbon File Explorer
File Explorer Ribbon adalah di mana anda boleh memilih sebahagian besar pilihan FE. Klik tab Laman Utama, Lihat atau Kongsi untuk membuka pilihan mereka pada bar alat Ribbon. Klik tab Home untuk membuka bar alat di bawah.

Bar alat itu termasuk pilihan File Explorer yang paling penting untuk fail dan folder. Di sana anda boleh memilih Salin ke , Pindah ke , Padam dan Ubah nama pilihan untuk menyalin, memindahkan, memadam dan mengedit tajuk fail dan folder dengan. Anda juga boleh memilih pilihan tersebut dari menu konteks dengan mengklik kanan folder atau fail.
Memilih folder atau fail dan menekan butang Padam di Laman Utama memadam ke Recycle Bin. Jadi untuk benar-benar memadamkan folder atau fail, anda juga perlu mengosongkan Kitar Semula. Anda boleh klik kanan ikon Recycle Bin di desktop dan pilih Empty Recycle Bin dari menu konteks untuk mengosongkannya.
Tab Kongsi tidak begitu penting, dan ia termasuk pilihan yang boleh anda pilih untuk berkongsi dokumen dan folder. Tab ini kini mempunyai butang Kongsi di atasnya supaya anda boleh memilih aplikasi untuk berkongsi dokumen yang dipilih dengan terus dari pengurus fail. Pilih dokumen, tekan butang Kongsi dan kemudian pilih aplikasi dari senarai yang terbuka.
Tab Lihat mempunyai beberapa pilihan penyesuaian yang berguna untuk Penjelajah Fail. Sebagai contoh, di sana anda boleh memilih saiz ikon Explorer File alternatif. Di samping itu, klik Urus oleh untuk memilih untuk menyusun senarai fail dan folder mengikut jenis, nama, tarikh, tag, dan sebagainya.

Pilihan lain yang berguna pada tab itu ialah kotak Semak Item . Memilih pilihan itu menambah pengguna kotak centang boleh mengklik untuk memilih berbilang folder dan fail dengan. Oleh itu, anda boleh memilih berbilang fail dan folder tanpa memegang kekunci Ctrl.
Folder Perpustakaan tidak termasuk pada sidebar Fail Explorer Explorer secara lalai. Walau bagaimanapun, anda boleh menambahnya pada bar sisi dari tab Lihat dengan memilih anak tetingkap Navigation . Kemudian klik Tunjuk pustaka untuk menambah folder itu ke bar sisi.

Toolbar Akses Cepat
Toolbar Akses Pantas berada di bahagian atas sebelah kiri tetingkap File Explorer. Ia termasuk pintasan kepada pilihan pada bar alat Ribbon, dan anda boleh menyesuaikannya dengan menekan anak panah ke bawah. Itu membuka menu yang ditunjukkan di bawah.

Menu ini merangkumi beberapa pilihan yang boleh anda tambahkan atau keluarkan dari Toolbar Akses Cepat. Klik pilihan di sana yang belum dipilih untuk menambahkannya ke bar alat. Sebagai alternatif, klik pilihan yang dipilih untuk mengeluarkannya dari QAT.
Anda juga boleh menambah pilihan Kitar Semula tambahan ke bar alat itu, tetapi ia tidak termasuk pada menu di atas. Anda boleh menambah Empat Kitar Semula Kos , Pulihkan Semua Item dan pilihan Kitar Semula Bin ke Toolbar Akses Cepat. Klik ikon Recycle Bin di desktop untuk membukanya seperti di bawah.

Klik tab Urus di sana untuk membuka pilihan di bawah. Untuk menambah pilihan Empat Kitar Semula Kos ke Toolbar Akses Cepat, klik kanan butang itu pada tab Urus untuk membuka menu konteksnya. Kemudian pilih Tambahkan ke Bar Alat Cepat Akses dari menu tersebut untuk menambahkannya seperti di bawah. Anda boleh menambah kebanyakan pilihan lain pada File Explorer's Ribbon ke QAT yang sama.

Anda boleh membuka folder dalam tetingkap File Explorer baru dengan memilih tab Fail. Pilih folder untuk dibuka, klik Fail dan kemudian Buka tetingkap baru dari menu di bawah. Ctrl + N ialah pintasan papan kekunci untuk pilihan itu.

Di samping itu, anda juga boleh membuka folder terpilih dalam Prompt Perintah terus dari File Explorer. Pilih pilihan Prompt command prompt dari menu di atas. Itu akan membuka folder terpilih dalam tetingkap Prompt, dan anda juga boleh memilih untuk membukanya dalam PowerShell.
Hotkeys Explorer File Handy
Akhirnya, patut dicatat beberapa pintasan papan kekunci Explorer Fail. File Explorer mempunyai beberapa hotkeys, dan cara yang baik untuk mencarinya ialah dengan menggerakkan kursor ke atas butang pada bar alat Ribbon. Ini akan membuka kotak teks kecil yang mungkin termasuk pintasan papan kekunci di dalamnya seperti ditunjukkan di bawah.

Kunci Alt mempunyai beberapa pintasan papan kekunci Fail Explorer yang berguna. Sebagai contoh, menekan kekunci anak panah Alt + akan pergi satu folder ke atas, atau ke belakang, dalam pokok folder anda. Tekan Alt + anak panah kiri untuk kembali ke dalam sejarah folder anda.
Terdapat juga hotkeys yang membuka dan menutup Penjelajah Fail. Untuk membuka tetingkap File Explorer baru, tekan Win + E. Atau, tekan Alt + F4 untuk menutup Fail Explorer.
Salin dan Tampal adalah dua pilihan yang boleh anda gunakan untuk menyalin fail yang terdapat dalam File Explorer. Tekan Ctrl + C untuk menyalin fail yang dipilih. Kemudian anda boleh menampalkannya ke folder lain dengan menekan Ctrl + V.
Pandangan pratonton adalah pilihan File Explorer yang berguna yang memberi anda pratonton imej atau fail dokumen. Klik fail untuk pratonton dan kemudian tekan Alt + P untuk membuka pratonton untuknya seperti di bawah. Tekan Alt + P sekali lagi untuk menukar pilihan.

File Explorer pastinya salah satu alat yang paling penting dalam Windows 10. Pedoman ini hanya meliputi pilihan terbina dalamnya, dan anda boleh menyesuaikan lagi File Explorer dengan perisian tambahan dan penyunting registri pihak ketiga.